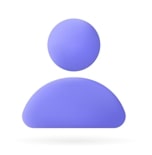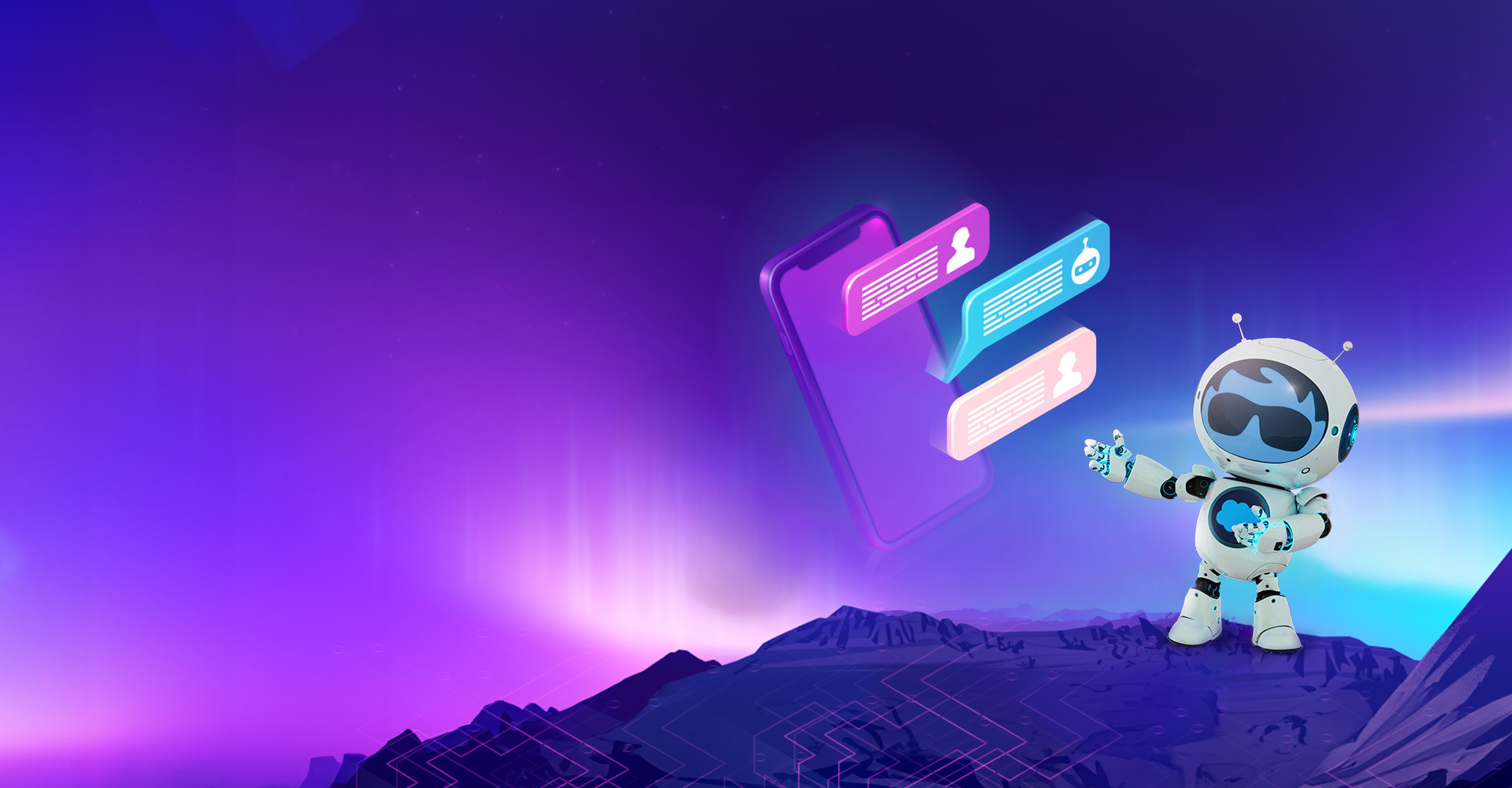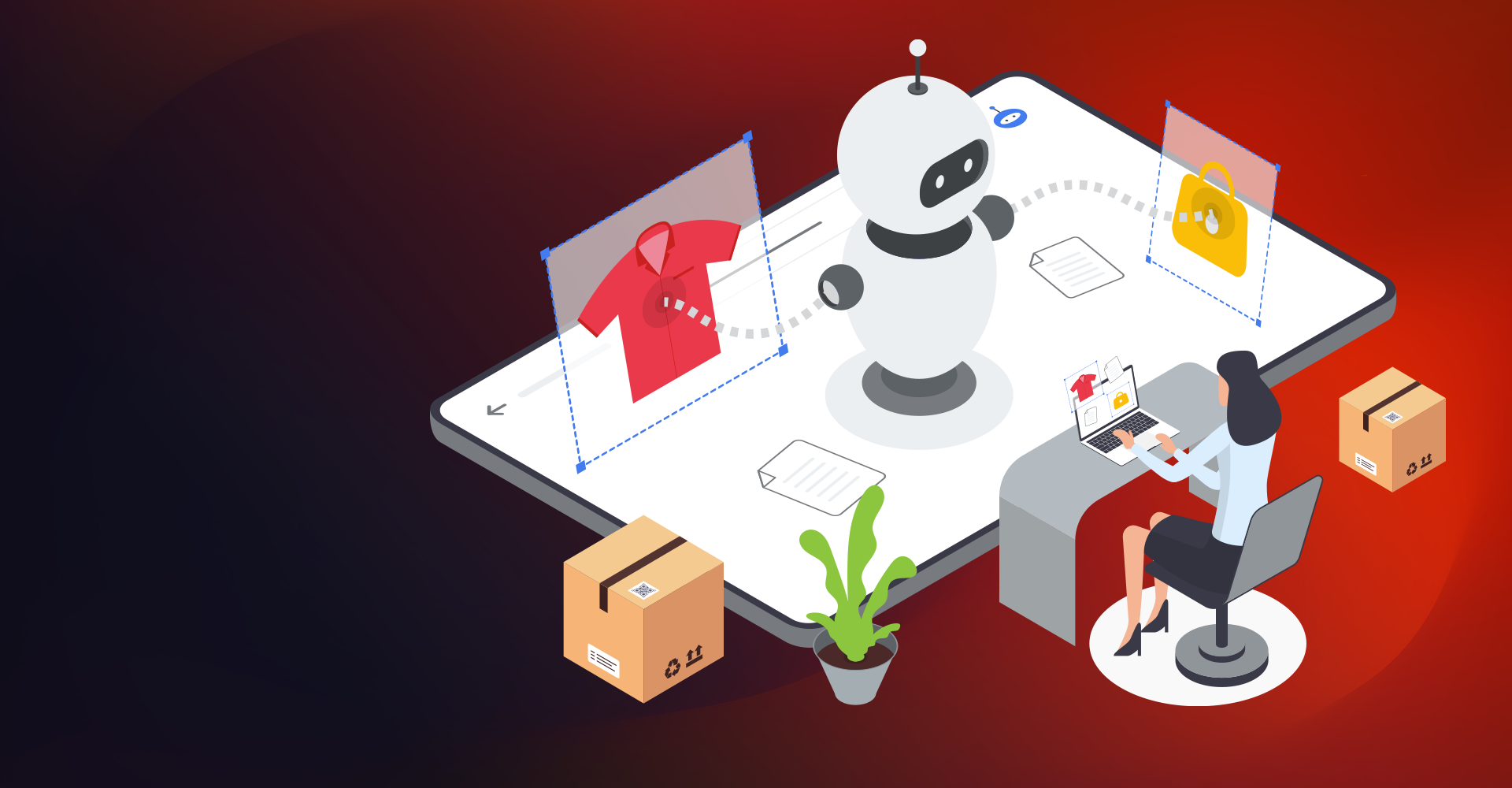In Salesforce, we use it as expressions of expected sales revenue. They are useful for sales teams to predict and plan their sales cycle from pipeline to closed sales, and to manage sales expectations throughout the company. It is basically based on the gross rollup of a set of opportunities.
We have ‘Forecast Category’ field in Opportunity Object when added to layout becomes one of the fields to be updated when we update ‘Stage’ along with ‘Probability’. It is a picklist field which has following values.
- Omitted
- Pipeline
- Best Case
- Commit
- Closed
Learn more about Salesforce Integration services
When we give these forecast categories in the opportunity record, we get the amounts on the Forecasts page accordingly as totals and subtotals of the opportunities.
Forecast amounts can be based on Opportunities, Opportunity Splits, Product Families. Users can view these amounts or amounts of the users below them in role hierarchy.
We have 2 versions of Forecasting available in Salesforce.
- Customizable Forecasting
- Collaborative Forecasting
Customizable forecasting helps us to create an adaptable solutioning for predicting how much revenue our organization can generate or how many items our organization can sell. We can set up Customizable forecasting to reflect how our organization forecasts its sells.
With Forecasting, we can predict the sales on monthly or quarterly basis with different filters applied like apply different dates with different amounts using forecast based on:
- Quantity
- Revenue
- Both
With additional to the above filters we can use additional quotas based on product families in existence.
Customizable Forecasting is the basic version of forecasting which is scheduled for retirement for all the customers as of Summer `20. (July 2020). After this feature is retired, Users can’t access this feature and its data. Hence Salesforce recommends using Collaborative Forecasting.
Collaborative Forecasting is the updated version of Customizable Forecasts and has more features in it and will be having more improvements in the future updates as well.
If we are just starting with forecasting in Salesforce, it is encouraged to start with Collaborative rather than Customizable.
Since Customizable Forecasting is going to be retired soon, we will go ahead and learn how to setup and implement Collaborative Forecasting along with its features and uses.
Defining Forecasts Settings in Collaborative Forecasting
- Search for ‘Forecasts Settings’ in the Quick Find box and select ‘Forecasts Settings’.
- Select Enable forecasts.
- After enabling the forecasts, create a forecast type.
- Select ‘Forecast Type’ - Opportunities/Product Families
- Select ‘Forecast measurement’ – Revenue/Quantity.
- Select a Forecast Date Type – We must specify the date values that forecasts are based on –
- Close Date (Classic/Lightning)
- Product Date (Lightning only)
- Schedule Date (Lightning only)
- Select the fields from the given list and they appear in the opportunity pane of Forecast page
- Click OK after all the changes are made.
- Enabling users for implementing ‘Collaborative Forecast’
- Set up your Forecast hierarchy by clicking ‘Forecast Hierarchy’ from Setup and give the users access according to their roles.
Enable Users in Collaborative Forecasts- Search for ‘Users’ in the Quick Find box, then select Users.
- Click edit for each user that you want to enable the settings.
- Under General Information Section, select ‘Allow Forecasting’ Checkbox.
- Save your changes.
- User role hierarchy should be set up beforehand if we plan to use role-based forecasts.
- Assigning a forecast manager to the top level of role-based forecast hierarchy.
- Verifying that each sales manager with subordinates are designated as a forecast manager in role-based forecast hierarchy.
- Assigning a forecast manager to every territory for which we want to show rolled-up territory forecasts.
- Enter ‘Forecasts Hierarchy’ in the Quick Find box from Setup, then select ‘Forecasts Hierarchy’.
- Click ‘Enable Users’, and then move users between the Available Users list and Enabled Users list.
- Click on ‘Assign Manager’ or ‘Edit Manager’ next to the role so that we can assign a forecast manager for each manager role in the role-based hierarchy and select the respective user from the Forecast Manager dropdown list to assign them as their manager.
- Save the changes.
- Set up your Forecast hierarchy by clicking ‘Forecast Hierarchy’ from Setup and give the users access according to their roles.
- Add Forecast tab, and make sure it’s visible to the users who need it.
From Setup:
- If we are using Lightning Experience, enter ‘App Manager’ in the Quick Find box, select App Manager, and then click the Edit quick action for your Lightning app. Then click on Navigation Items.
- If we are using Salesforce Classic, click ‘+’ and select ‘Customize My Tabs’.
- Move Forecasts from the Available column to the Selected column and save the changes.
- Search for ‘Profiles’ in the Quick Find box, and then select Profiles.
- Edit profile that needs access to forecasts.
- Click Object Settings and then Forecasts.
- Click Edit.
- From the Tab Settings, select Default On, and then save the changes.
Other Features of Forecast Settings
We have few other features in Forecast Settings. They are as follows:
- Enable Forecast Adjustments: With help of this feature, users can adjust forecasts without affecting close dates, amounts or forecast categories of the opportunities shown in the forecasts page.
- Enable Manager Adjustments: When enabled this feature, manager can adjust the amounts of their subordinates.
- Enable Owner Adjustments: When enabled this feature, all users who have forecasts enabled, can adjust the amounts of their own forecast.
The above-mentioned features only work when we have ‘Override Forecasts’ permission enabled in the Profile of that particular user.
- Enable Cumulative Forecast Rollups: Forecasts when enabled displays separate rollup columns for opportunities in each forecast category i.e., Closed, Commit, Best Case and Pipeline. If we enable the ‘Enable Cumulative Forecast Rollups’ feature, then we can show cumulative rollup columns which include opportunities in multiple categories such as:
- Closed Only – shows closed forecast category opportunities only.
- Commit Forecast – shows both commit and closed forecast categories opportunities.
- Best Case Forecast – shows Best Case forecast category Opportunities along with Commit and Closed.
- Open Pipeline – shows opportunities with forecast categories that have pipeline, best case and commit.
- Configure the Default Forecast Display: We can set forecast period which is more useful for our forecasting
- Forecast Period: We can set it Monthly/Quarterly.
- Starting on: We can specify the month we want our forecasting to be started on.
- Display: We can specify the number of months for which we want our forecasting to be displayed for - which starts from month 1 to month 15.
- Forecast Currency: We can set the currency of the user viewing the forecasts.
- Corporate Currency
- Forecast Owner’s Personal Currency
- Note: If we select this option, the currency must be an active currency in our org.
Features and advantages of collaborative
- Collaborative Forecasting allows Custom Opportunity Field Forecasts
- We can forecast on custom currency fields on opportunities.
- Sales team can use a custom field such as Monthly Recurring Revenue, Margin, Annual Contract Value, or any other currency field that our company requires.
- Salesforce Administrator can set up forecasts which sales managers can then view on the forecasts page based on a custom field.
- Chat in Real Time
- Real Time chat is possible in collaborative forecasting
- Opportunity-level Adjustments
- To adjust forecasts in the Forecasts detail page, ‘adjustments’ option must be enabled in the forecast settings.
Quotas in Forecasting
Quotas play a vital role in Forecasting. It is the monthly or quarterly sales goal that is assigned to a sales team member or territory. A manager’s quota equals the amount that the manager and team are expected to generate in that given time frame. The quota rollup is generated manually by users and managers, and revenue or quantity data can be used. If there are multiple types of forecasts are enabled in the org, each type of forecast maintains separate quota information.
To enable Quotas in Forecasting:
- Search ‘Forecasts Settings’ in the Quick Find box and select ‘Forecasts Settings’
- Enable ‘Show Quotas’ checkbox
- Save your changes
Click on the Forecasts Tab and there we can see a column named ‘Quota’ which shows us the quotas assigned to the sales team members and their managers that to be achieved during that fiscal period (monthly or quarterly). We can insert the Quotas Data manually or via Data Loader.
Reporting on Forecasting:
We don’t have a standard report type for forecasting. In case we want to create reports on Forecasting, we must create a custom report type and use the same for creating the report.
Following are the objects which are used for creating custom report type.
- Forecasting Items
- Forecasting Items with Opportunity object as its related object
- Forecasting Items with Opportunity Product object as its related object
- Forecasting Quotas
- Forecasting Quota with Forecasting Items as related object
To create custom report, we must use one of the above as primary object so that we can get report on forecasts of our org.
Following are steps to create a custom report type.
- Search for Report Types in quick find box from Setup.
- Click continue and select ‘New Custom Report Type’.
- Select ‘Forecasting Items’ or ‘Forecasting Quota’ as primary object.
- Enter the other information accordingly with deployment status as ‘deployed’.
- Once saved and all required fields are added in the report type, we can create report for forecasting by selecting the above created report type.
- While creating reports for forecasting, we can apply many filters so that we can get more defined data.
Read this blog: Automating business processes with Approval Process in Salesforce