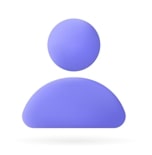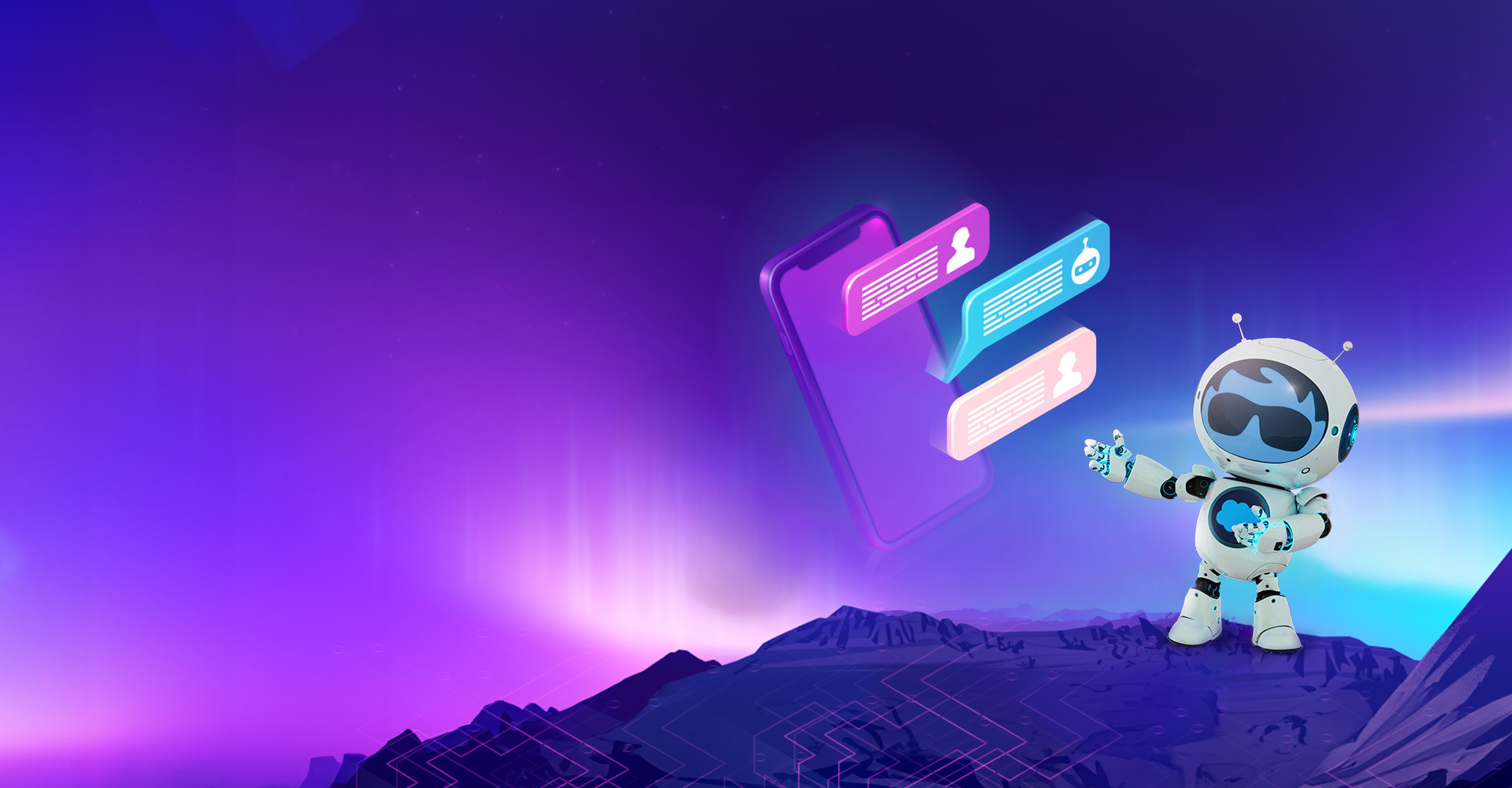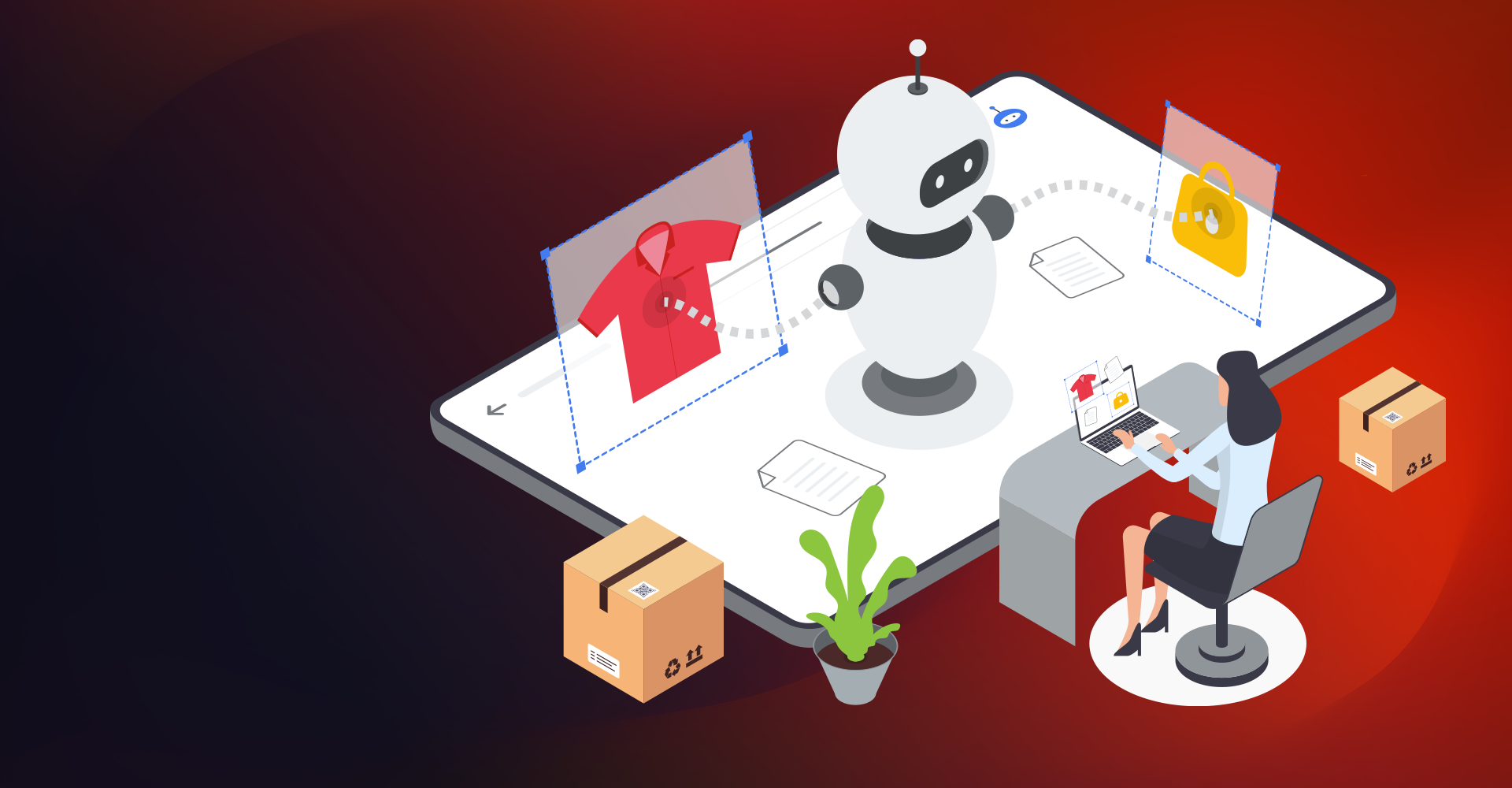Apttus is a leader in the CPQ marketplace. It is an award-winning CPQ solution that empowers sales, partners, and customers to configure complex products and services, deliver accurate quotes, and create smarter deals.
In this blog we will focus on how to Set up Products in Apttus:
Step 1: Creating a Product in Apttus
Go to the Apttus Product setup → CPQ Console → Add Products.

Enter values for the fields described in the below table.
| Product Name: | ABC Subscription Product |
| Product Code: | ABC-SUB |
| Configuration Type: |
Standalone -If it is an individual product that can be sold on its own. Bundle -If Product has other products (options or bundles) associated with it (Parent Product) Options – If Product can be sold with a bundle product only |
| Active: | True |
| Must Configure: | End-user must configure a product to add options or attributes or both before adding to the cart. |
| Has Attributes: | This Product has attributes associated with it. During the quote creation process, the Sales rep can enter values for those attributes. |
| Has Options: | Indicates if the Product has Options. |
| Has Defaults: | This indicates that some other products could also be added as per constraint rule defined once the Product is added. |
Step 2: Creating a Product Catalog.
Categories are one of the main components of CPQ. It defines your catalog's UI representation from where you can select the products/services to sell/configure.
You can add Categories, as explained below. This would be the Offering category (Parent Category) CPQ Console → Add Categories.

Enter values for the fields described in the below table:
| Category Name: | ABC Offering |
| Label: | ABC Offering |
| Type: |
Offering: Used for Parent category Option: Used if Category is of option type Both: When Category is a child of some offering category and is defined as Parent also |
| Active: | True |
Step 3: Creating Product Hierarchy
The category hierarchy defines the structure of the product catalog. This is used to build and maintain a catalog. You can add subcategories to a category and associate products, which makes hierarchy.
Prerequisite:
- You must have an existing Offering category.
- From the Offering category created above (ABC Offering), Go to the hierarchy manager.

Click on Add Subcategory

Enter label and name as ABC Services and save. We can see ABC Services Subcategory added below the ABC Category
Step 4: Associating Product to the Categories
Click on the newly created subcategory and go to the product classification section. And search for our product 'ABC subscription' created in step 1.

Click on the Associate button.
Once associated, the Product will be available under Category, so this is also a mandatory step for making products visible in the catalog.

Step 5: - Create a Price List.
From CPQ console → Add Price List

| Price list Name | ABC 2020 Price List. |
| Active: | True |
Step 6: Create a Price List Item
From CPQ Console → Manage Products and search for our Product created in Step 1 → Product Console → New Price List Item.

Enter values for the fields described in the below table
| Sequence: | Sequence Number |
| Product Code: | ABC-SUB |
| Charge Type: | As per the requirement, we can assign the Values from Subscription Fees, Standard Fees, Installation fees, Maintenance Fees, Usage Fees. |
| Active: | True |
| Price Method: | As per the requirement, we can assign the Values from Per Unit, Flat Price, Percentage Price, Tiered Rate. |
| Price UOM: | As per requirement, we can assign the value of Each, Hours, Days, Yearly, Quarterly. |
Step 7: Assign price List to the Category.
For the products to be available for selection in the catalog, we must assign our newly created Category to the freshly made pricelist.
Go to CPQ Console → Manage Price list and Select our price list (ABC 2020 Price List) then related list.

Click on New and fill in the details and Save.

Step 8: Run the Batch Jobs.
- Category Maintenance Update.
- Update Pricing fields.
Know your newly created Category and Product would be visible and ready for Quoting.