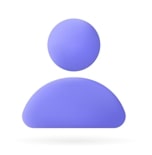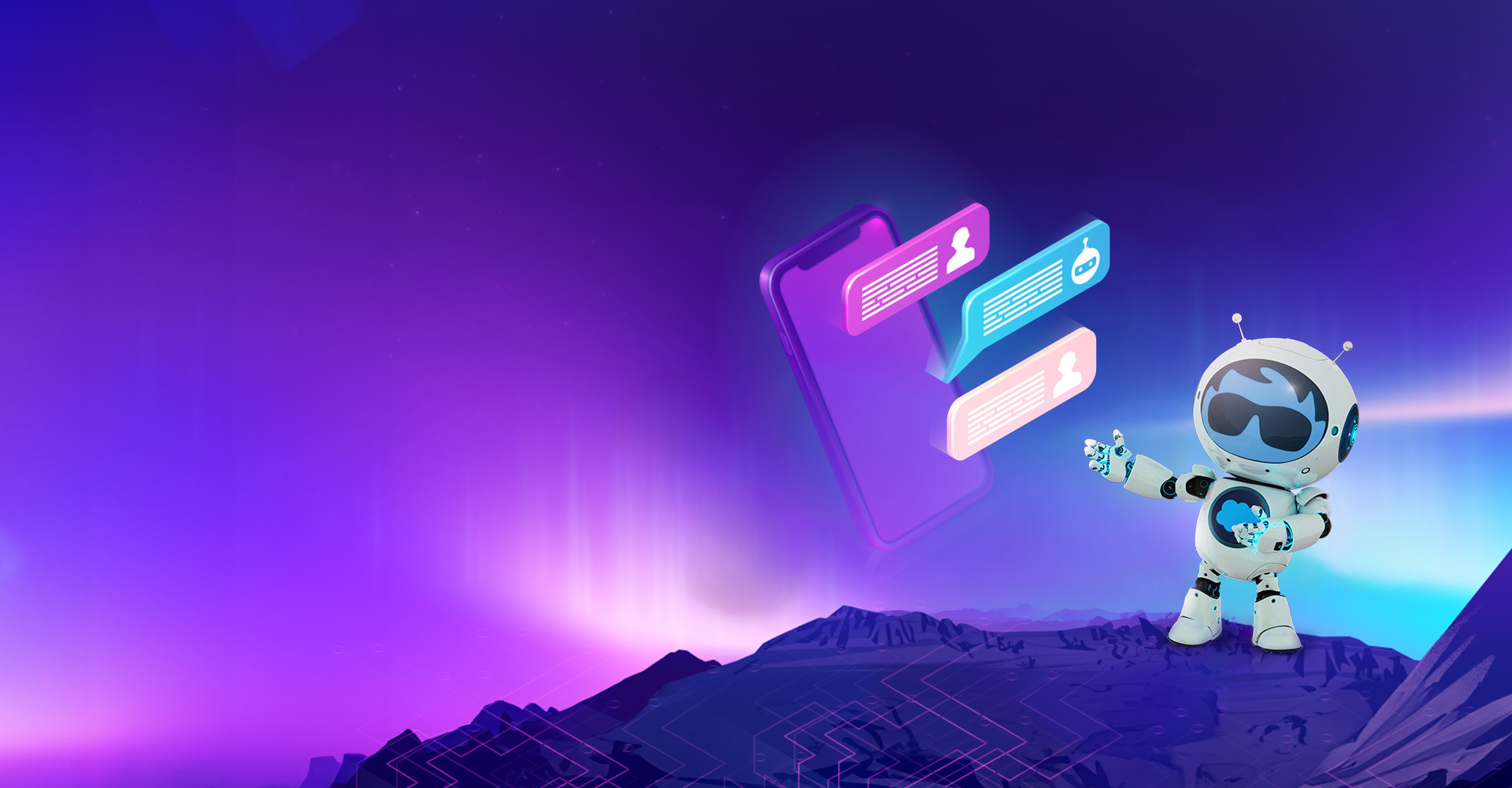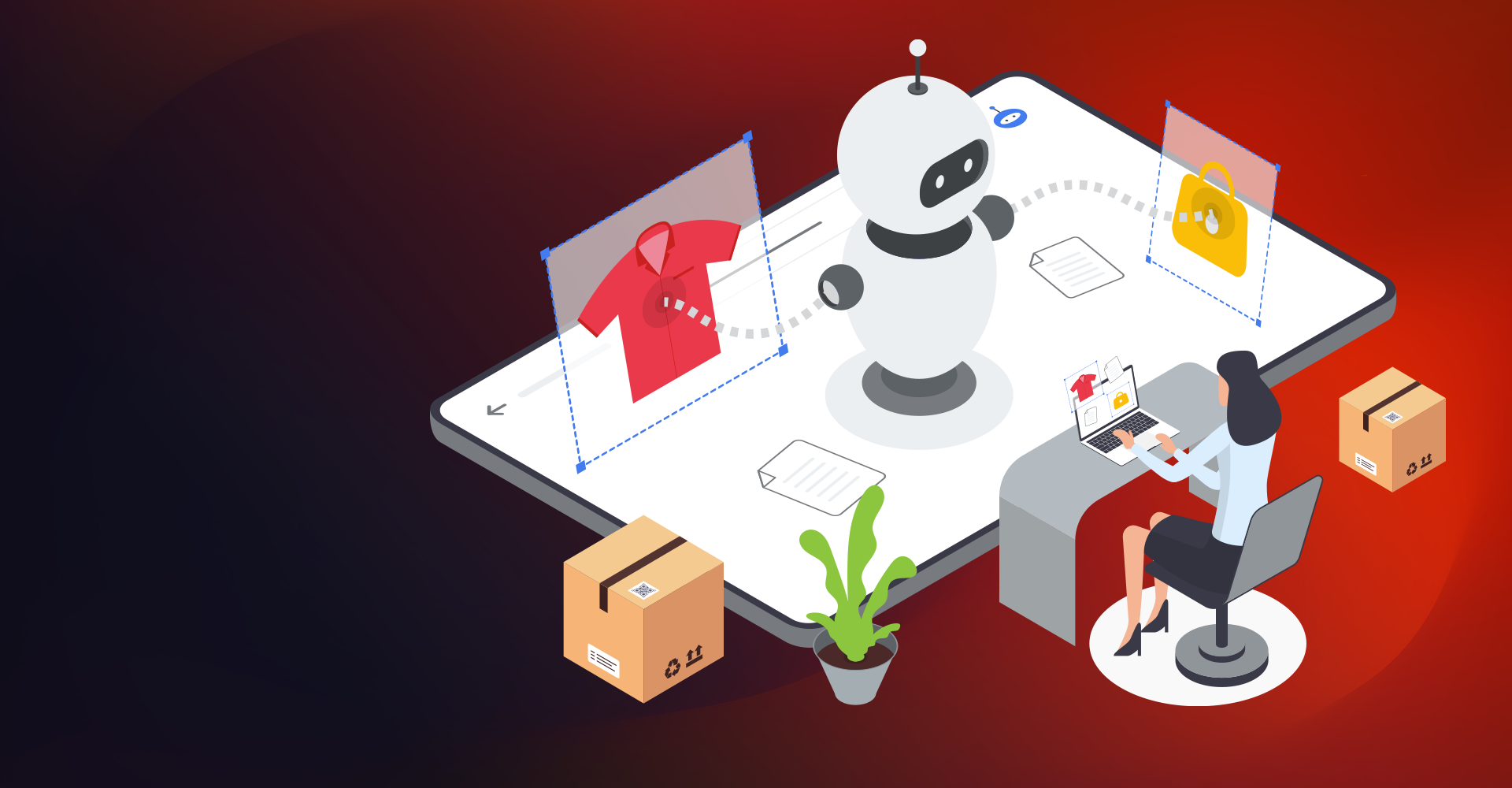Introduction:
CRM has become massively data-led in the last few years. This brings the role of predictive analytics to the forefront. Salesforce Einstein gives sales and marketing a complete and up-to-date view of customers and sales prospects, driven by AI. Here we explore how Einstein Prediction Builder operates.
What is Einstein?
Einstein is an application that uses AI, which makes salesforce smarter. It is built on the robust and flexible Salesforce security architecture, which many companies trust worldwide. Below are the different Einstein clouds,
- Sales Cloud Einstein
- Service Cloud Einstein
- Marketing and Analytics Cloud Einstein
- Community Cloud Einstein
- IoT Cloud Einstein
- App Cloud Einstein
Let's see Einstein products which are formed by the incorporation of one or more smart assistant components:
- Einstein Bots
- Einstein Voice
- Einstein Prediction Builder
- Einstein Next Best Action
- Einstein Discovery
- Einstein Vision and Language
Why do we use Einstein Prediction Builder?
Without writing any code, predictions can be made based on the data given and continue to score as your dataset changes. There is no need for any tedious task of ETLing the data. It is just a few clicks process that allows you to make custom predictions related to any custom or standard objects. It learns from examples in the past to make predictions. Using projections it helps you work smarter by focusing your time on the right tasks. It predicts the answers to binary questions, i.e., Yes/No and numerical questions.
Define your use case
In this step, you need to get a clear picture of what are you planning to improve in your business using a prediction builder
For Example, Consider there has been a Care Program for diabetic patients every month. The assumed count of people attending can not be brought to an accurate number. This leads to a loss for the company that is organizing the program. Next time, they can use the booking's historical data to arrive at a proper patient count.
Based on the use case, the prediction builder can calculate either of the below predictions:
- Binary Predictions (predicts a Yes/No)
- Numeric Predictions (predicts a number)
Identify the data used for prediction
As you are ready with the use case, you can start preparing the data to help your prediction model. To help you understand whether the data you are considering is sufficient or not, the Einstein team came up with a framework called the "Avocado Framework. "

Fig: Avocado Framework
Let's get familiar with terminologies used in the Avocado Framework
Dataset: The complete set of data
For example, All the records present in the Booking object
Segment set: This is the subset of your dataset; here, the subset is formed based on a filter condition specific to your prediction use case.
For example: As we predict future patients count for the program, we don't need people who have booked for future care programs.
Example set: This is the data that is used to understand and build a prediction. The example set is also divided based on Yes examples and No examples; consolidating them creates an example set.
For example: Yes example set consists of people who have made their booking and attended the program. The no example set consists of people who have made their booking but didn't show up.
Prediction set: This set consists of records on which Einstein is going to perform the prediction.
For example, All the records other than future bookings.
Create prediction
As you are ready with the use case and data, you can create a prediction using the prediction builder.
Log in to Salesforce. Click on Setup. In the Quick Find box, search for Einstein Prediction Builder.

You'll get to the Einstein Prediction Builder Home Page. To create a new prediction, you can click on a new prediction.

Name your prediction. We'll call our prediction as booking prediction. API Name here will be auto-populated. Click on Next

Select the object you want to predict the records. As we are working on the Booking object, we select that. Before clicking on Next, validate your data, whether the minimum number of records are present or not by clicking the Check Data button. Once it validates, the data count is good; you can proceed to the next step by clicking on Next.

As discussed before, Einstein Prediction Builder answers two ways either as Yes/No or in a number. Based on the use case, you can choose what kind of answer will be useful to you. As per our use case, we are just predicting whether the patients have attended the Care Program or not, so we can go for Yes/No. Then click on Next.

In this step, we decide whether we have a field based on which we are trying to predict data or no, and what would it be. As we have been using the Not Attended field based on which we predict the data, we can select the field in this step and click Next.

We select the field not attended; for example, we are giving only Yes/No values, i.e., patients who have attended and have not attended. In this scenario, we are not considering future booking, so excluding that, we give an example set to Einstein for prediction. Before moving to the next step, we should check data as an Example set of Yes condition should have minimum records and set No. Then click on Next.

In this step, you can check and uncheck the fields based on which the prediction should occur. Then click on Next

Give the name of Custom Field, which stores the Predictions:

In this step, you can find all the values and conditions given in the previous steps. So, you can have a glimpse of the details and confirm whether all are provided correctly. In this step, we ensure that the data provided is accurate. You can sit back and relax as the only step you have here is click on Build Prediction, which will create a prediction based on the use case, data, and conditions you have provided.

You've successfully made a prediction that will help the Care Program team with their future patient count. Einstein Prediction Builder takes from a few minutes to a few hours to build your prediction.

Review the scorecard
To get the scorecard of your prediction from the Einstein Prediction Builder, Home Page, click the dropdown from your particular use case. Here clicking on the dropdown besides Booking_Prediction, you can view its scorecard by selecting view scorecard from the dropdown.

This is how your overview of the scorecard looks. It gives the top five fields affecting the prediction. To get more details based on the predictors, you can click on View, All Predictors.

Once you click View, All Predictors, you can make the predictions based on fields as well; the below screenshot explains the Values, Impact, and Correlation of the fields you have chosen for prediction. If you download the csv file, you will also find the csv file fields' vital column.

Once you are satisfied with the prediction, you can click Enable on the overview page, which will start scoring your records.