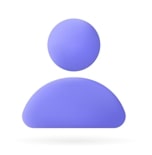Introduction
The ServiceNow feature, working on Knowledge articles via Microsoft (MS) Word, was introduced in the Paris Version. The ServiceNow plugin named Knowledge Management - Add-in for Microsoft Word Add-in is now made available. Microsoft Add-In can be used to access Knowledge articles on MS Word after setting up a successful connection between ServiceNow and MS Office.
Problem Statement
Knowledge Management Practitioners were facing issues in the usage of multiple applications tracking inclusive MS Word, MS Share-point, and ServiceNow to edit, save and publish the blogs. Many times, the usage of multiple applications was tedious and resulted in errors and delays in publishing the KB, leading to an impact on the Service Desk Activities.
The Issues faced by Knowledge Management Practitioners are as below:
- Usage of multiple applications
- Many versions to manage
- Delay in publish times due to manual reviews before approval on the tool
Solution Consideration
Using the MS Office Add-in, we can Create, Edit, and Publish ServiceNow knowledge articles from MS Word. The process flow is the usual: the article would be Under Review state seeking approval.
- Prerequisites: To deploy the Manifest file in Office365, an admin role is required. ServiceNow Admin role is required to install the plugin in ServiceNow and to download the Manifest file from ServiceNow.
- Note: Microsoft Office Online is the only place to access the Knowledge Management (KM) add-in for MS Word. We cannot access this add-in on the desktop MS Word application. The process of deploying and using the KM add-in for managing ServiceNow Knowledge articles from MS Word is as follows:
Step 1: Activation of ServiceNow plugin
Activate the plugin Knowledge Management - Add-in for Microsoft Word in your ServiceNow instance.
Go to Filter navigator>Search for System Applications >Click on System Applications > All Available Applications > All.>Search for Knowledge Management - Add-in for Microsoft Word plugin >Click on Install.
Step 2: Download the Manifest file from the ServiceNow instance.
Look up the ServiceNow Add-Ins for Office in Filter Navigator, then click on Office Add-In Manifests. Click on Knowledge Management. Click on Download Manifest.

Step 3: Deploy the Knowledge Management - Add-in into Microsoft Word.
Log in to Office 365 in any browser and access the Microsoft 365 Admin Center. Select App Launcher > Administrator > Settings > Services & Add-¬ins > Choose Deploy Add-¬In > Click Next > Upload file > Select the downloaded Manifest.xml file and Click Next > Select all Office 365 users or select specific users to deploy to groups that you have already defined, or just to yourself. ***This is where we need admin access, or you can contact the IT admin to do this activity.
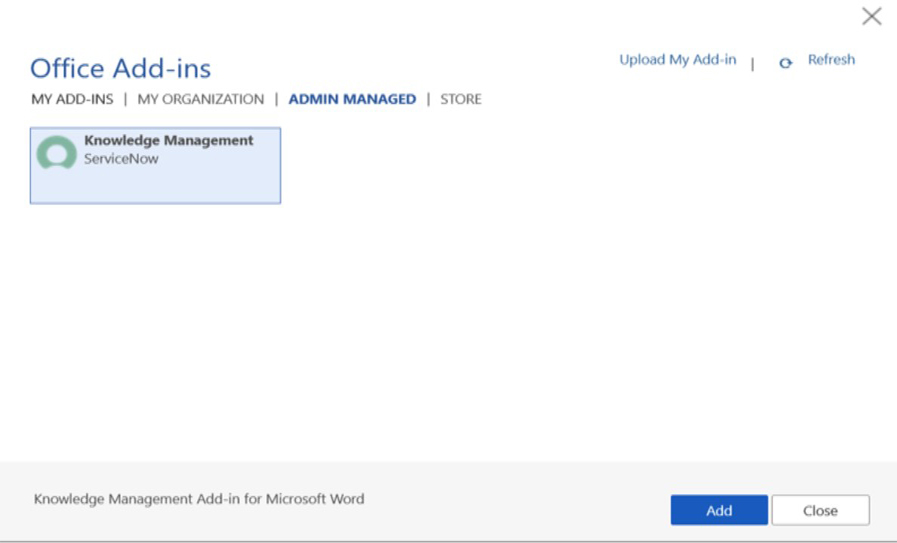
Step 4: Add the Add-in to MS Word.
Click on MS Word > Blank Document > Search “Add-Ins” > Select top search > Admin Managed > Select Knowledge Management > Add.
Now you can see the add-in in MS Word.

Step 5: Configuration in ServiceNow instance.
Go to sys properties table and look for property;sn_km_Word.glide.knowman.Word.xframe This specifies parent domains. For example, to enter the Microsoft SharePoint and Microsoft OneDrive domains, we can give the values in the property mentioned below:
https://word-edit.officeapps.live.comThe Manifest file will be confirmed. If validation fails, check the link for more details on Manifest File validation.
https://support.servicenow.com/kb?id=kb_article_view&sysparm_article=KB0860916
Step 6: Using Knowledge Management add-in for MS Word.
***If you have SSO set up, this will automatically redirect you to ServiceNow Knowledge Management. Else you have to login by supplying your credentials. Enter your credentials and log in to ServiceNow in a new window after you click Login to ServiceNow.
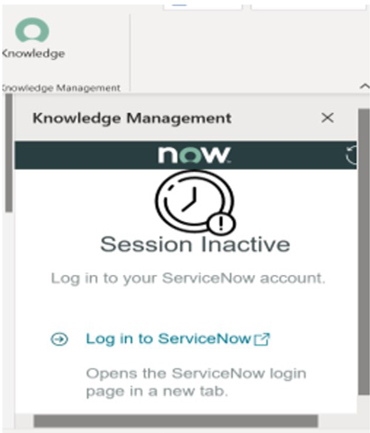
Now that you have successfully configured the ServiceNow Knowledge Management - Add-in for Microsoft Word.
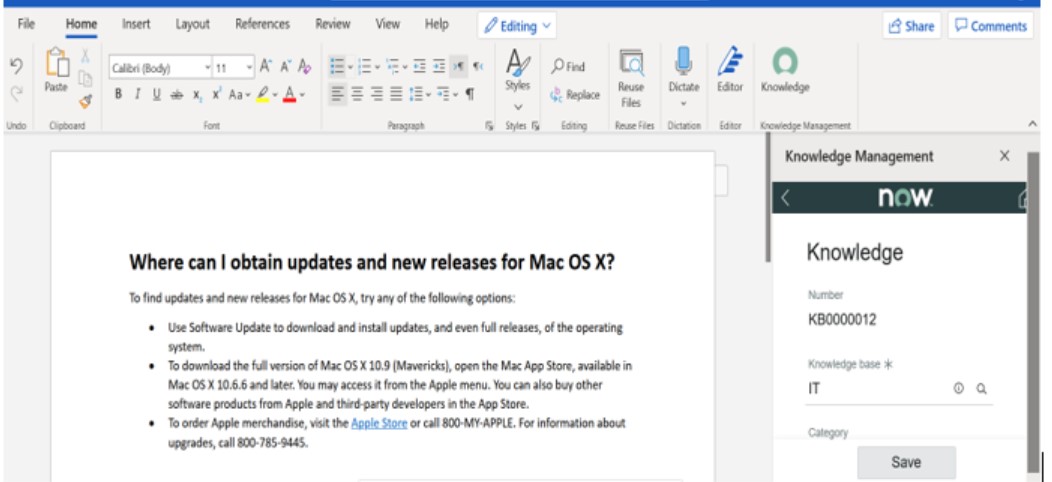
KB articles can be drafted directly in the ServiceNow native app and online in MS Word. To edit the article at the native ServiceNow, we can use “Unlink from Word” under the Related Links of Knowledge article in ServiceNow. You can also Open the article in Word by clicking on Open in Word.
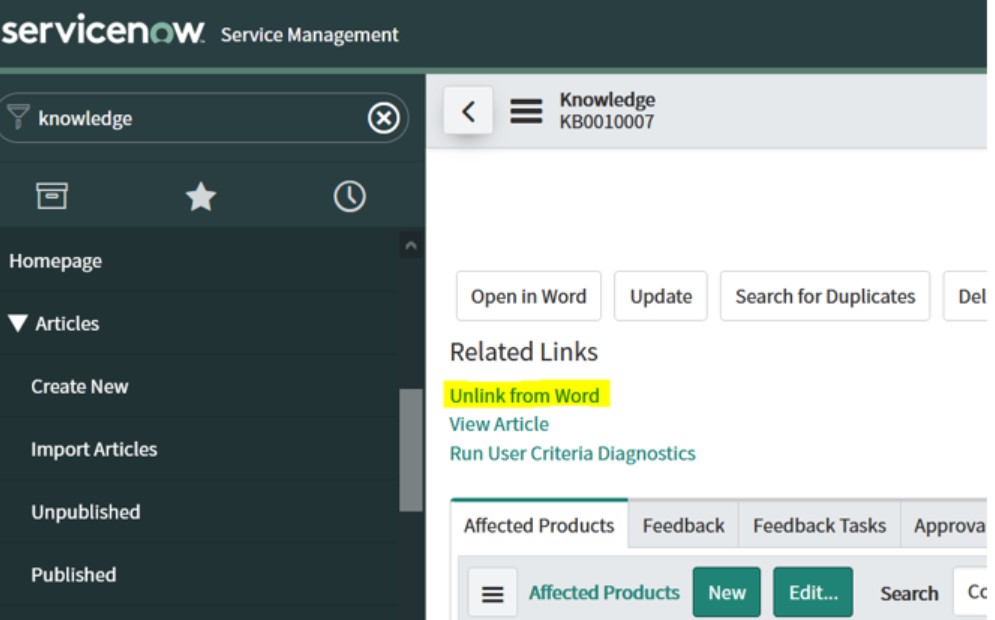
Benefits
The Knowledge Management Add-In from ServiceNow results in the following benefits:
- No more need for multiple applications to manage and publish KB Articles
- Fewer errors due to direct linkage with the ServiceNow tool
- Less turnaround time as there are no manual delays
- Results in better-equipped Service Desk Activities with the delivery of KB Articles on time
Recommended Best Practices
Implementation
The usage of SiteName in the URL's during configuration is extremely critical. It may result in security reaches as the absence of SiteName links the instance to External Share-point Sites.
The Review and Approval Stages needs to be improved in published KB Articles and might impact Service Desk Activities.
It is always recommended to have a Review and Approval Stage to limit the errors, as MS Word is directly linked to ServiceNow Instance.
Conclusion
MS Word Plug-In released by, Especially the Service Desk Activities that consume these KB Articles and are dependent on the KB day in and day out. The Plug-in helps ServiceNow Knowledge Management Practitioners to Manage, Review and Publish Articles easily.